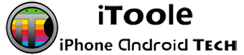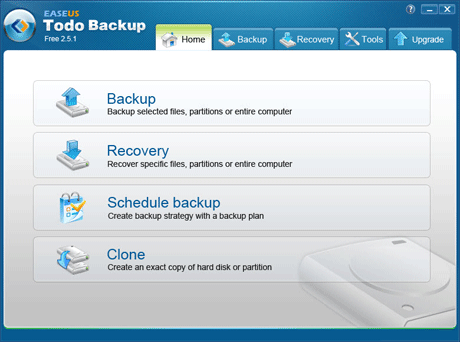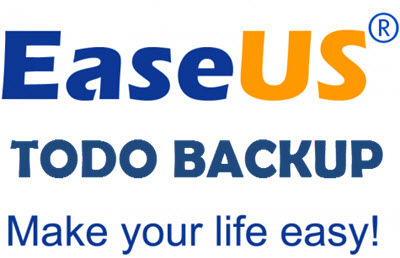Boot disk is a type of removable media that somehow falls in the category of a DVD, CD or a floppy disk. A boot disk basically consists of all the Windows start up files that are required for your Windows PC to start without any trouble. Boot disk is also generally known as a Startup Disk/ Backup Boot Disk and the main purpose of this disk is to start the Windows in case all the startup files in the hard disk become unusable or damaged. In both these situations, boot disk comes into action and helps in starting the Windows.
Also, have you heard about NAS? NAS is backup software using which you can create free NAS backup of your Windows PC Servers as well as laptops to network storage. EaseUs has provided us with EaseUs Todo Backup software, which is highly configurable as well as easy to maintain and install.
EaseUs has provided us with a large number of utility tools as well as software which have certainly made using the PC as well as resolving its issues very simple. Interestingly, EaseUs has also provided us with a tool which helps in creating backup boot disk, known as EaseUs Todo Backup bootable disk. This tool is very efficient in helping you to create backup as well as restore your system without any difficulty that too within a few minutes. So without wasting much time, let us take a look at the procedure.
The below article will take you through a step by step guide on how to create a bootable disk as well as how to backup data onto network storage. So sit back and take a read!!
Creating Backup Boot Disk using the EaseUs Todo Backup
Following the below steps will help you in creating the bootable disk.
- First and foremost, create a CD/ DVD- R/W or CD/ DVD Recorder or a simple USB Drive for the purpose of writing the files.
- The second step is to launch the EaseUs Todo Backup tool onto your system. For this purpose, click on Tools> Create Emergency Disk.
- Select the option which says “Create WinPE emergency disk”.
- The last step is to click on the “Proceed” button in order to create the bootable disk on your Windows PC.
NOTE: If you also encounter any similar problems, there is another way of creating bootable disk on your Windows system. All you need to do is create a bootable CD with the usual CD burning program. You can also make use of Nero for this purpose. After this is done, you can export image.iso file using the “Export ISO” feature that comes with EaseUs Todo Backup. Alternatively, you also have the choice to locate a file named as “image.iso” in the folder named “Bin” under the Installation Directory of the software you are using i.e. EaseUs Todo Backup.
- Below are the steps for carrying out the procedure mentioned in the above paragraph:
- Load up Nero Burning ROM, After this, select the option that says “Recorder” and then click on “Burn Image”> Select file image.iso
- Now inside the Burn option, select the option that says “Determine Maximum Speed” and then click on “Write”. Once this is done, proceed further and click on “Burn” button
- That is it!!
- As we proceed towards successfully creating bootable disk for your Windows PC, the next step is to make changes to the BIOS Settings. For this purpose, you have to press the “Del” button when you will be restarting your Windows PC the next time. Now, Move all “Removable Devices” as well as the “CD- ROM Drive” beyond the Hard Drive of your PC. After the above steps are completed, click on the “F10” key on your keyboard. This will save all the changes that you have made so far as well as also exit the PC.
- Now you are ready to enter the EaseUs Todo Backup Bootable disk that you have yourself created on your Windows powered PC.
When you create free NAS backup, you get a solution to backup system, disks and partitions, differential backup, incremental backup as well as shift folders to network storage. You also have the option to set backup schedule on daily, weekly and monthly basis. NAS backup supports Windows 7, Vista, XP, 2000 and Windows Server 2003, 2008 and 2012.
So now you can successfully create backup boot disk as well as free NAS backup for your Windows PC.