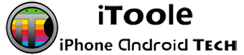The advent of Digital Age has changed the way we work and organise our records. For starters, soft copies have replaced the traditional paper filing system making them completely obsolete in the process. Be it professional or personal work, we have got into the habit of storing everything in the form of tiny bits of data on a physical drive. Although the digital storage provides all sorts of comforts ranging from editing, replacing, removing, adding different forms of files, there is always a mishap waiting to happen. Whether it’s a system failure or some kind of computational error, at times we end up losing all our important files, photos, videos etc. The point is what should we do to get back all the lost data that is very important to us? Enter Data Recovery software. With the all new data recovery tool developed by EaseUs, you can now actually recover all of your lost files, be it audio, video, photos, documents that you have accidentally lost, by means of a few clicks. Let us discuss about this file recovery tool in detail.
What is a data recovery software and what are its features?
The data recovery software, developed and distributed by EaseUS, helps you to recover files that you lost due to various reasons ranging from system and power failure, accidental deletion, partition failures to virus as well as malicious attacks. The aforementioned file recovery software is capable of restoring the lost data from a wide range of storage devices that includes internal/external hard drives, usb devices, memory cards, mobile phones to name a few. As claimed by the tool’s developers, the said recovery tool helps you to restore all your deleted files by means of 3 simple steps: Launch, Scan, Recover. Moreover, with the added feature of previewing, you can actually see a list of files that can be restored by the file recovery software after successfully scanning your physical drive. With the free version of the said file recovery software, you can recover up to 2GB of data irrespective of its format and physical drive while you always have the option of upgrading the plan to get unlimited recovery limit.
How to recover data using data recovery software:
The data recovery software revolves around the theme of “Ease of Use” for its users and having said so, one can recover all the lost files by means of minimal commands. As stated earlier, the said recovery tool revolves around three clicks: Launch, Scan and Recover. Let us have a more detailed look of these steps:
Download and Install the data recovery software on your computer. After successful installation, follow the below procedure to recover lost files:
- Launching the recovery tool:
- Select the file types of the lost data: Once you have launched the program, a window will appear requesting you to choose the file type formats you want to scan on the drive that you wish to recover. These file types include audio, video, document, graphic etc. Based on your preference, Click the checkbox besides the file types for scanning. Then, Click Next.
- Choose a location on the disk to scan for lost data: After clicking Next in the previous step, a new window will appear depicting all the drives as well as system created folders. Choose the appropriate location where you want the recovery software to scan for lost files for their restoration. Then, Click Scan.
- Scanning for lost files:
- During the scanning process, the software goes through all the files in the drive (chosen by user in step 1) to look for lost files and to do their subsequent recovery. A progress bar is placed on the top of the window that indicates the progress of the scanning process. You can pause the scanning process by clicking on the Pause button at the end of the progress bar and resume it after some time. There is a Stop button located besides the Pause button to completely stop the scanning process.
- At the bottom of the window, you will locate the Deep Scan button. Use the deep scan function if you are not satisfied by the results of the first scan.
- Preview files for recovery:
- After the scanning process is complete, the program will navigate you to the results window. The results window is divided into three columns. The leftmost column is the directory tree list which will let you filter the scan results based on path, time and type. If you select a file in this column, you can see its detailed information in the column besides it. Moreover, there is a third “Preview” column which will give you a glimpse of the selected file.
- Once you are satisfied with the scan results, click on the Recover button to recover and store all the files on your computer.
- You can export the scan results by clicking on Export scan results and import them using the Import Scan Result option to start another recovery.